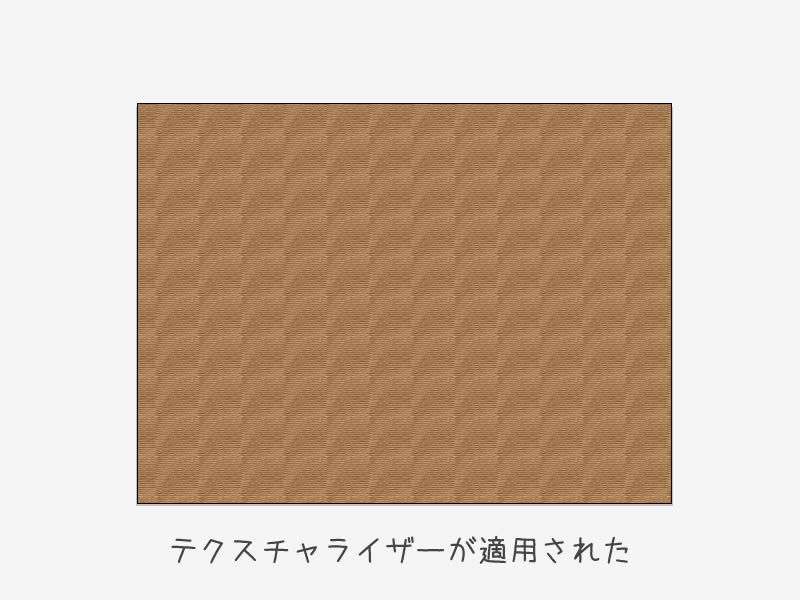イラストレーターでコルクボード風のイラストデザインをご紹介します。
コルクボード風のデザインを作ってみたい!そんな方におすすめのチュートリアルです。コルクボードはwebデザインやチラシ、バナーなど色々なデザインに活用できそうですね。
コルクボードは写真で読み込んで作る方法もあるのですが、今回はイラストレーターの[効果]で一からコルクボードを作ります。チュートリアルをしっかり読んでコルクボードのデザインの作り方をしっかりマスターしてください。
コルクボードの原型を作ります。
図のように[長方形ツール]でアートボードと同じ大きさの四角形を描きます。例では800×600px、カラー#A67C52で作成しています。
長方形を選択したまま、[効果→アーティスティック→粒状フィルム]を選択。
[粒状フィルム]で上図のように設定します。
四角形に粒状フィルムが適用されました。
これでも十分コルクボード風のデザインに見えますが、もう一工夫します。
粒状フィルムのかかったデザインのレイヤーをロックします。
レイヤーをロックする理由は、のちの作業で誤移動を防ぐためです。
同じ大きさの長方形を重ねます。
レイヤーをロックした長方形の上に、Step01と同じ大きさ、同じ色の長方形を[長方形ツール]で作成します。
長方形に効果をつけます。
長方形を選択し、効果→テクスチャ→テクスチャライザーを選択。
長方形にテクスチャライザーが適用されました。
しかし、これではコルクボードには見えないですね。修正します。
長方形を選択し、透明パネル(ファイル→透明)で透明度を20%に変更します。長方形に透明度が適用され、テクスチャライザーの効果がなめらかになりました。
これでコルクボードのデザインが完成しました!
今回はコルクボードの質感をよりリアルにするため、効果の異なるレイヤーを重ねる手法をとりました。面倒くさい方はStep04の粒状フィルムの段階で終えても良いかと思います。Step04でも十分コルクボードに見えますよね。
また、今後の作業のためにレイヤーにロックをかけておいてください。
コルクボードのデザインの上にメモ用紙のイラストを描いていきます。
メモ用紙は二枚の紙が少しずれるようにペンツールで描きます。長方形ツールで描いても良いのですが、ちょっといびつな長方形を描くため例ではペンツールで描いています。
Step11を参考に複数のメモ帳のイラストを描きます。
メモ帳の色を変えるとカラフルなデザインになります。
リアルな感じを出すためにメモ帳のイラストに影をつけます。
一番上のメモ帳を選択し、[効果→スタイライズ→ドロップシャドウ]をクリックします。
(関連記事:イラストレーターで文字に影をつける方法)
[ドロップシャドウ]ダイアログボックスで上記のように設定します。
(関連記事:イラストレーターで文字に影をつける方法)
ピンクのメモ帳にドロップシャドウが適用されました。デザインに奥行きが出ましたね。
同様にすべてのメモ帳のイラストにドロップシャドウを適用させます。
続いてコルクボードのデザインにピンを作成します。
楕円形ツールで上図のように正円を描きます。
ピンをリアルにします。
まず、正円を選択し上図のようにグラデーションを適用させます。[円形]を忘れずに。続いて、影をつけます。
円を選択し、[効果→スタイライズ→ドロップシャドウ]を選択。[ドロップシャドウ]ダイアログで上図のように設定します。
ピンがリアルになりました!
作成したピンを他のメモ帳にも配置します。
あとはコルクボードに文字と花を配置してデザインの完成です。
コルクボードのデザインに文字と花を配置しました。
花の作り方については花のイラストの描き方(イラストレーター)を参考にして下さい。
なかなかいい感じのデザインですね。コルクボードもほどよくリアルにできてgoodだと思います。
(関連記事:黒板のイラストの作り方(Photoshop))