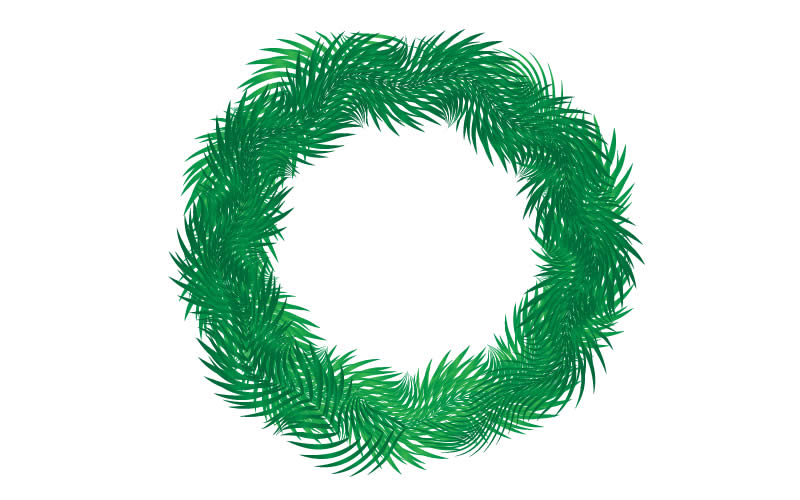イラストレターでクリスマスリースを描きます。
モールのような葉をグルグルと巻いたリースを作ります。作り方はヤシの葉状のオブジェクトをブラシに登録して作ります。細長い葉にふわっとした質感をプラスするので、配置するイラストによってシンプルなものやゴージャスなクリスマスリースなどを作ることができます。
「楕円ツール」で横長の細い楕円を作ります。左側のアンカーポイントを切り換え、針のようなオブジェクトを作ります。
オブジェクトを作り終えたら「45px」間隔にタテに並べます。
上図のようにオブジェクトを一つずつ角度を変えます。すべてのオブジェクトの角度を変えたら「整列パネル」で、オブジェクトの右端を揃えます。
「ブレンドツール」をダブルクリックしてブレンドオプションを設定します。オブジェクトの一番上から一つずつクリックしてブレンドを作成します。
綺麗にブレンドができたら、「リフレクトツール」で右側にコピーします。これで先端がとがったヤシのような葉っぱができました。
※ブレンド作成で上図のような形にならない時は、クリックする位置がずれている場合があります。その時はブレンドをやり直して下さい。
オブジェクトを選択し[オブジェクト→ブレンド→拡張]でオブジェクトを拡張します。
Step01で作成した一番小さいオブジェクトと同じものを作り、拡張したオブジェクトの一番上に配置します。配置したらすべてのオブジェクトをグループ化(Ctrl+G)します。
グループ化したオブジェクトを「400px」下にコピーします。
上図のブレンドオブションを設定をしたら、[オブジェクト→ブレンド→ブレンド作成]をします。これでモール状のオブジェクトができました。
※この工程のブレントは「メニュー」から作成してください。
モール状のオブジェクトをアートブラシとして登録します。
※オプションの彩色を「色相のシフト」にしておくと色を変えることができます。
「400px」の正円を作成し、先ほど登録したブラシを適用します。
「リフレクトツール」で反転コピーしてリース重ねます。反転させて重ねるとリースのつなぎ目が目立なくなるだけでなく、リースにふわっとした質感を出すことができます。
2つのリースを選択し[効果→パスの変形→ジグザグ]でオブジェクトを変形します。葉先に動きがでてふわっとしたリースを作ることができました。
リースにグラデーションを設定するため、2つのオブジェクトをアウトライン化します。
上図のように、各リースにグラデーションを設定します。
2種類のグラデーションのリースを重ねたので、モール状の葉のふわっとした質感もより出ています。
これはリースを4つ重ね、それぞれ角度を変えています。ブラシのつなぎ目もきれいに隠れていますし、ふわっとした葉先の向きが交差しているのでより質感・立体感が出ますね。
イラストレーターでクリスマスリースのイラストができました。
リースの葉先の向きを逆にして交差させているので、ふわっとした動きが出ています。
リースに配置したイラストはイラストレーターで柊(ひいらぎ)のイラストを描く方法とイラストレーターで作るクリスマスオーナメントのイラストを使用しています。こちらもぜひ参考にして下さい。