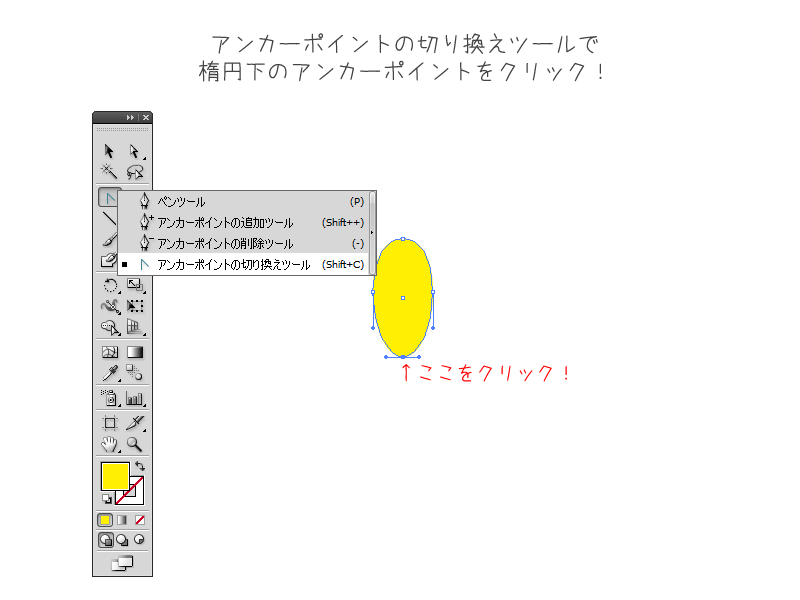イラストレーターでをご紹介します。
夏といえばひまわり。シンプルですがかわいらしいイラストですね。作り方は簡単で変形効果を用いてひまわりの花びらを作ります。
初心者の方にも作りやすいイラストですのでぜひお試しください!
まずはひまわりの花びらを作ります。
イラストレーターを起動させ、楕円形ツールで上図のような楕円を描いて下さい。色はイメージしているひまわりの花びらの色を設定して下さい。(例では塗り:#FFF000、線なしで設定してみました。)
続けてStep01で作成した楕円形を変形させます。
[アンカーポイントの切り換えツール]を選択して、楕円形下(上図参考)のアンカーポイントをクリックします。
すると、楕円下のアンカーポイントが切り替わり、先のとがった楕円ができました。
続けてStep03でとがらせたアンカーポイントを[ダイレクト選択ツール]で選択し、下に引っ張ります。
すると、上図右のように形状が変わり、ひまわりの花びら1枚が完成しました。
続けて、Step04で作成した1枚のひまわりの花びらを回転&コピーさせます。
[効果→パスの変形→変形]をクリックして、上図のように設定し、OKをクリックします。(基準点を下にチェックを忘れずに!)
1枚の花びらが回転&コピーさせ、ひまわりの花びらができました!
同様に、イラストレーターでペンツールを使わずに作る桜でも、回転&コピーのテクニックを用いています。よくわからない方はこちらも参考にしてみて下さい。
また、アピアランスを分割しておいて下さい。
続けてひまわりの中心を描きます。
[楕円形ツール]で真ん中に正円を描きます。([楕円形ツール]で中心にカーソルを合わせ、Alt+Shift+ドラッグで中心から正円を描くことができます。)
続けて、ひまわりの花の中に線を描きます。例では線のカラーを#744B00に設定しました。
最後にペンツールで葉っぱと茎(くき)を描いて完成です。
シンプルなひまわりのイラストが完成しました。作り方は簡単でしたが色々と使えそうなイラストですね。夏をイメージしたポストカードや挿し絵などに良さそうです。
(関連記事:太陽のイラストの作り方(イラストレーター))
(関連記事:花のイラストの描き方(イラストレーター))