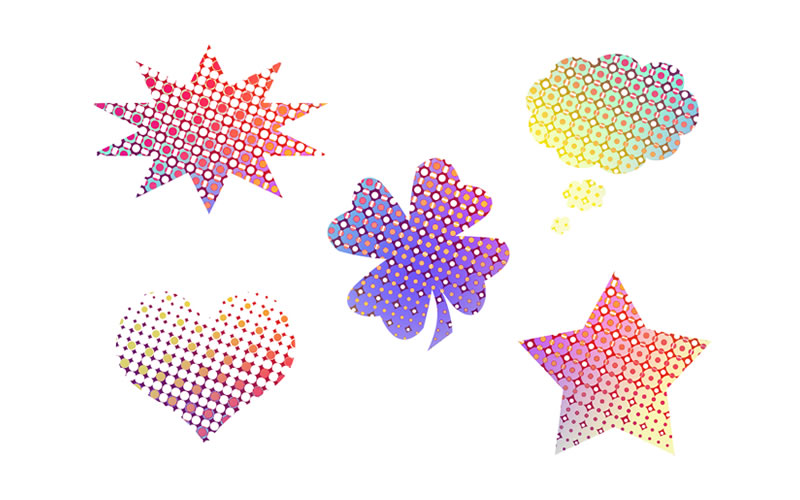Photoshopでカラフルなドット背景の作り方をご紹介します。キュートなカラーなので、背景だけでなくデジタルコラージュにも使えますし、部分的に切り抜けばちょっとしたアクセントにもなりますね。
ドットはPhotoshopのカラーハーフトーンという効果を使えば簡単に作れます。作り方を丁寧に解説していますので、ぜひご覧ください!
Photoshopを開き、800×600pxのアートボードを作成します。
Photoshopでグラデーションを設定します。
[描画:白色・背景:黒色]を設定し、「線形グラデーション」を選択したら、Shiftキーを押しながら<アートボード>から上下とも少しはみ出してドラッグします。上下50pxくらいをはみ出す目安としてみて下さい。
グラデーションで塗りつぶした状態です。
(関連記事:Photoshopでグラデーションをプロっぽく仕上げる方法)
いよいよPhotoshopでドットを作成したいと思います。ドットの作成には「カラーハーフトーン」を使います。
[フィルター→ピクセレート→カラーハーフトーン]で上図のように設定します。
「カラーハーフトーン」を適用しました。グラデーションの色の薄い方がドットが小さく、濃い方が大きいドットになります。
Photoshopで新規のグラデーションレイヤーを作り、上図のように設定し、[描画モード:スクリーン]に変えます。
[描画モード:通常]でグラデーションで塗りつぶした状態です。
[描画モード:スクリーン]にするとグラデーションがドットに変わりました。
新規レイヤーを作り、Step02と同じ様にグラデーションで塗りつぶしまが、今度は下から上にShiftキーを押しながらドラッグします。
<最大半径:10>にしてStep03と同じ流れで設定します。Step03とは違いドットのサイズが小さく上下逆のドットのグラデーションができました。[描画モード:差の絶対値]に変更します。
[描画モード:差の絶対値]にした状態です。描画モードを差の絶対値にしたことで重なり合うドットを表現することができました。
新規グラデーションレイヤーを作り、上図のグラデーションを設定。[描画モード:スクリーン]に変更します。
完成です。ドットのグラデーションを上下を重ねただけで、こんなにキュートな背景ができました。Step06の描画モードを変えるだけでとてもカラフルなドットの背景にかわりましたね。
Photoshopで画像を統合し、切り抜いてみました。こんな感じで切り抜けば、ちょっとしたアクセントに使えますね。
カラーハーフトーンは数値の設定で、ドットの大きさが変わってきます。今回のカラフルなドットの背景では、描画モードとグラデーションも合わせて使っているので、アレンジできるところがたくさんあります。思わぬいいデザインができあがりそうですね。